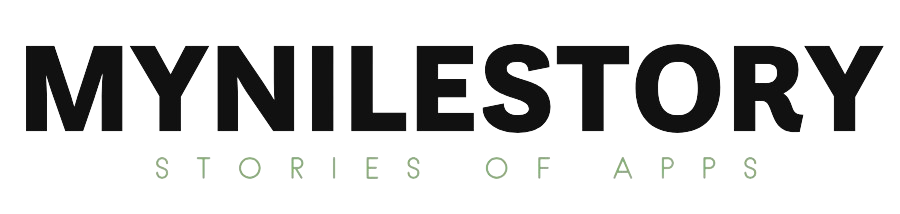If you want to backup your Android phone, you can use any of the tools that are available. This article will explain how to backup your phone using Google’s built-in service. It will also provide tips for users who use Android. Read on to discover the best methods and find the most convenient one for you. But first, let’s get started! To backup your Android phone, follow these steps:
- Google’s built-in backup service
Luckily, Android phones come with a built-in backup service. Most data types are supported, but you should know which ones aren’t. You should either create a backup on your own or use the built-in service for the files you want to keep on your phone. If you can’t figure out which types are supported, don’t worry – there are plenty of ways to back up your Android phone.
Once you’ve set up the Android backup service on your device, you can choose to back up your files and settings to another computer. The backed-up data can be as simple as photos, or it can be as comprehensive as your entire phone’s data. In addition to contacts, email, calendar events, and other data, Google backup can also back up apps and other data. If you use Google’s built-in backup service, you’ll be able to access your files from any computer with an Internet connection.
- AnyDroid
AnyDroid is a popular file manager for Android phones. It consolidates all of your content into one convenient location. This tool is easy to install, and it works seamlessly with any type of connection. Once downloaded, the software will sync your phone with its backup. You can then use the same backup to restore your old device. Once the transfer is complete, you can restore your old device to any new device.
AnyDroid is also capable of transferring data between Android devices. It can move photos and videos from an Android phone to an iPhone and vice versa. The app supports transferring data between Android devices and other devices, including iPhones and iPads. It can even clone your phone to your PC. AnyDroid also supports transferring data between Android phones and iPhones. It also supports converting data formats and transferring your phone’s data from one device to another.
- Using a Google account
You can use your Google account to backup your Android phone. The process is easy. You can access the Settings app and tap the Accounts tab. You can select which data you want to back up and then turn the toggle on or off to enable it. To backup, your contacts and messages, tap the Data tab and then select Google Drive. Back up your data by following the steps above. When you have completed the backup process, you will have a copy of your phone’s data stored on Google Drive.
First, you must sign in to your Google account. Sign in using your primary Google account. This is the key to most of your data being automatically backed up. After backing up, you can restore it using the same Google account. Once you have backed up your Android phone, you can restore it using your Google account. To restore a backup, you will need to use the Google account to sign in to your phone.
- MacDroid
If you are curious about how to backup an Android phone on Mac, you have come to the right place. With the help of MacDroid, you can easily transfer files from an Android phone to Mac. This app works just like an external hard drive or SD card reader. It also allows you to edit the files directly on the Android phone. This is a great option for people who don’t have a Mac or want to back up their important data.
Once you’ve installed MacDroid on your computer, you’ll need a USB cable to connect your Android device to your computer. Next, choose an appropriate file transfer mode. Select ADB or MTP depending on the kind of file transfer you need to do. Once the transfer has been finished, you’ll see your Android phone on your Mac. Alternatively, select a different file transfer mode. Once you’ve selected the mode, MacDroid will mount your Android device as a drive on the Mac.