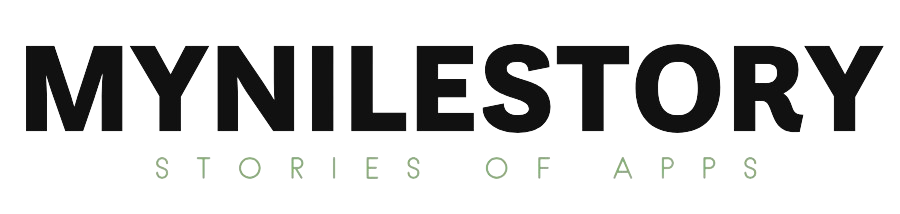Let’s imagine you have a Zoom meeting, but your usual workspace at home is taken, or worse, a mess. Panic sets in because you don’t have time to clear things up or find a private, neutral place to set up. You are features built-in into Zoom to cover the area behind you, such as background blurring, so don’t worry. This simple toggle option is already in Zoom and can be used to keep your space private or make cluttered Spaces uncertain. But how to blur background on zoom? Continue reading.
Creating a Backdrop Blur in Zoom
Here are the methods to know how to blur background on zoom.
How to Use Zoom’s Background Blur Filter Before a Meeting
The following are the background settings you can modify if you haven’t begun a call:
- Launch the Zoom client on your Mac or PC and log in.
- Under your profile image in the upper right corner, click the Zoom Settings icon.
- The sidebar will open when you select “Background & Filters.”
- Virtual Backgrounds and Video Filters will both be available to you. Choose “Blur” from the list of virtual backgrounds.
Now place Zoom calls as usual, and your live video background will be automatically blurred. The blur option will be available for all of your next meetings, so keep that in mind. Stick to the above instructions if you don’t want the background to blur at any stage.
Blur Your Background During a Zoom Call
In a Zoom conference, adhere to these instructions to blur the background:
- Find Stop Video and click the arrow on it from the list of options displayed in the bar beneath the live video.
- Then a short list would show up. Select ‘Choose Virtual Background’
- Choose “Blur,” located under the “Virtual Backgrounds” option. You can also choose a virtual backdrop from this area if you like.
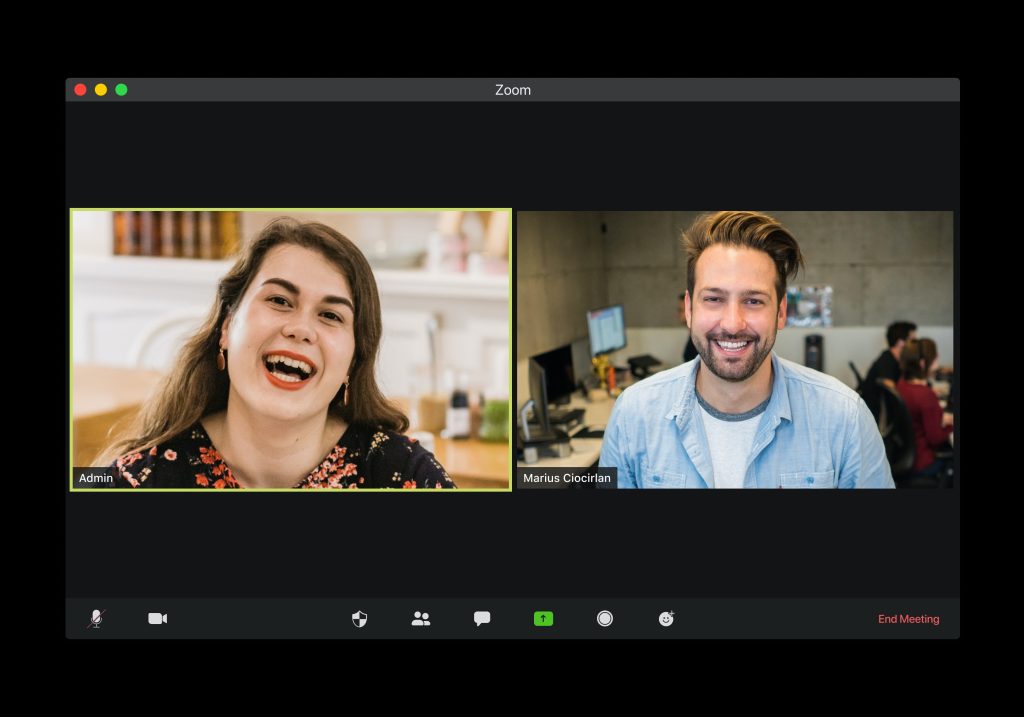
Verify if your device has zoom background blur support.
The option isn’t accessible on all devices because a simulated or blurred background requires more computing power. Visit the Zoom virtual background system requirements page to see if your device is supported first.
When you select your current operating system, a list of that OS’s system requirements appears. A virtual background and a blurred background can get used, and it’s crucial to remember that the system requirements are the same.
It is an ideal approach to determine whether your device supports blur background:
- Launch the Zoom application and log in.
- Go to the top right and select the Zoom Settings icon.
- Choose “Background & Filters” from the sidebar.
- The “I have a green screen” checkbox at the bottom should be unchecked. You should leave it alone if it is already Unchecked.
- Any image in the “Virtual Backgrounds” tab should get highlighted by your mouse. If an error warning stating that “Your device does not support Virtual Backgrounds” or “You need a green screen to support Virtual Backgrounds” appears, your device cannot blur your background since it is incompatible with the feature.
Using Zoom without a virtual or blurred background is advised if your device doesn’t meet the requirements.