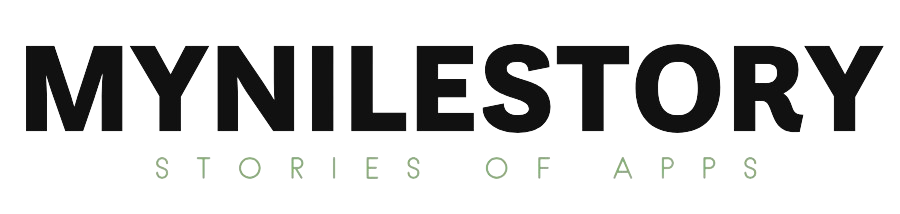If you want to know how to close an app on an Android device, there are many ways to do so. Some of the ways include swiping upwards from the bottom of the screen, tapping the square icon in the bottom right corner of the screen, or selecting the actual button on the phone. However, whichever method you choose, make sure that you’re using the app menu in a vertical orientation.
Force stop
Force stop an application on an Android device is a convenient feature that allows you to force-quit an app and free up RAM. By force-quitting an app, you are essentially killing the Linux process for that app and cleaning up the data associated with it. This feature can be found in the settings menu of your device. Go to App management, tap the Applications icon, and then select Force stop. Once you have done this, the force-quit button will turn gray.
Clear Cache
Once you have Force-Stopped an app, you can clear all cached files and data from it. To clear cached files, go to the app’s Settings and tap on “Clear Cache” or “Clear Data.” Then, tap “Clear Cache” or “Force-Stop” on the confirmation screen. Force-Stop will stop the app from running in the background.
How does Force Quit work
If you want to force-quit an app on an Android device, it will permanently remove the application from memory, regardless of its state. This is useful if the app has crashed or is stuck in the background. However, it will also delete any unsaved data in the app’s cache directory. But be sure that the app you are trying to force-quit has saved the data before. If you force-quit an app on an Android device, you risk losing any data that you have on it.
If you want to force-quit an app, you can also tap the “Clear All” or “Close All” button to close any open apps. While this will close the app, it may restart with some background processes still running. Alternatively, you can force-quit an app by pressing the home button or softkey. If an app is paused, you can use the Force Stop option to force-quit it.
For example, if you have an application that is constantly eating up battery life, you can force-quit it by pressing the “force stop” button. However, this method does not always yield results. Because inactive apps are not using CPU and battery power, they do not save battery juice. It’s best to keep track of the battery’s juice consumption by navigating to Settings > Battery. There you can find a list of all your apps and their battery usage in % over the past 24 hours.
What happens when you Force Quit
When you force-quit an app, you are essentially deleting all the data associated with it. However, there are a few things to keep in mind. For instance, force-quitting an app may be harmful to the phone, so you should be careful when trying it. However, it’s best to only do this if you’re having problems with it or if it’s causing your phone to crash.
Force-quit an app on an android device is not recommended for normal use, as it can cause unexpected behavior. However, it is easy to use in an emergency. For instance, if your phone is causing you to crash a lot, forcing-quit the app might solve the problem. This can be a good alternative for those whose apps are unresponsive to normal use. And if you’re in the mood to spend a little time figuring out how to close apps on Android device, try the steps above.
When you force-quit an application on an Android phone, you can expect it to stop using memory and CPU when you press the Start button again. The application is no longer in the background and no longer consumes a battery and processor. This will also ensure that the app will be uninstalled and free up memory. However, it’s important to remember that force-quitting an application can cause system issues. When trying to force-quit an app, you should try clearing its data and cache.