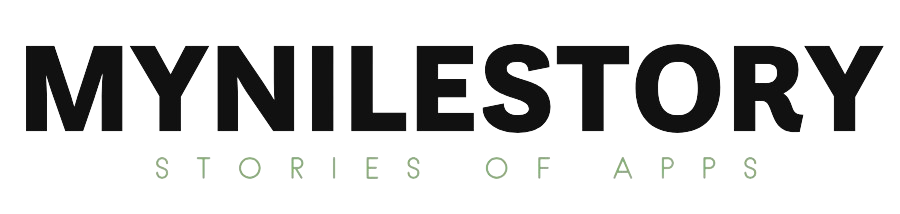There are a couple of different ways to connect your phone to your computer, depending on the device you’re using. You may be using a USB cable, Bluetooth, or Infrared to connect your phone. If you’re using Bluetooth, you’re in luck – it works great with most Bluetooth devices. USB-A is the standard connector port on computers. Most recent Android phones use USB-C, while pre-2016 devices use micro-USB. Your phone charger cable most likely supports USB-C as well.
- USB cable
When you need to connect your phone to a computer, you’ll need a USB cable. Fortunately, most modern smartphones come with a USB cable, which also doubles as a charging cable. The connection process is easy: you simply plug the small end of the USB cable into the phone’s mini-USB port and the larger end into an open USB port on your computer. When the cable is connected, Windows will detect it automatically and install any necessary drivers.
If your USB cable is not recognized by the computer, you may need to purchase a new one. A damaged or rusted cable may prevent the phone from connecting to your computer. When a USB cable is ineffective, wiggle it slightly to loosen it and reconnect the pins inside the USB port. Once the pins are properly connected, you can proceed with your file transfer and charging process. If you find that your cable is ineffective, you may need to perform a master reset or contact the device’s manufacturer for help.
- Bluetooth
If you’ve never tried to connect your smartphone to your computer using Bluetooth, you should know that it’s possible. Just follow these simple instructions. Your phone’s Bluetooth connection will be detected by your computer. Click on the Bluetooth icon on your device’s home screen to enable it. You’ll see the COM ports and Bluetooth devices in the list. Select the Bluetooth device, then click on the file that you want to transfer.
After you’ve paired your devices, you’ll need to make sure your phone has a Bluetooth app. This app is located on the lower panel of your Android mobile. Once it’s installed, go to the settings of your phone and computer, and select the System option. The next step is to make your phone discoverable. Depending on the type of Bluetooth device you have, you’ll need to consult the manufacturer’s website to learn more about the process.
- Infrared
In order to use an infrared connection, you’ll need to connect your device within the line of sight of an infrared port. Most Personal Digital Assistants come with an infrared port built into their body, as do some printers and wristwatches. These devices are great for transferring reminders and contact information. To learn how to connect your phone to your computer using infrared, follow these steps.
You’ll need to install data management software on your PC and phone to make sure everything is working properly. Some phones come with infrared ports, which are useful for transferring images and music files. To enable this functionality, make sure the mobile phone is connected straight to the infrared sensor, and there are no obstructions between the devices. If this still doesn’t work, try increasing the speed of the port to 115200.
- Screen mirroring
Many users want to use screen mirroring as a way to share content in the classroom or at a meeting. It’s also useful for home entertainment. This technology can be used in K-12 and higher education settings to help foster collaboration, display student work, and add mobility to instructional delivery. Using screen mirroring on both desktops and laptops makes it a great tool for both home and business use. To get started, you should download the appropriate software for your operating system.
There are several ways to set up screen mirroring on two devices. Some devices don’t support screen mirroring and don’t work out of the box. Apple devices require proprietary Apple Airplay software to work with Windows PCs and vice versa. Android devices, however, use the WiFi Alliance-backed Miracast standard. In addition, you may need to tweak your network settings to make it work. There is also third-party screen mirroring solutions available.