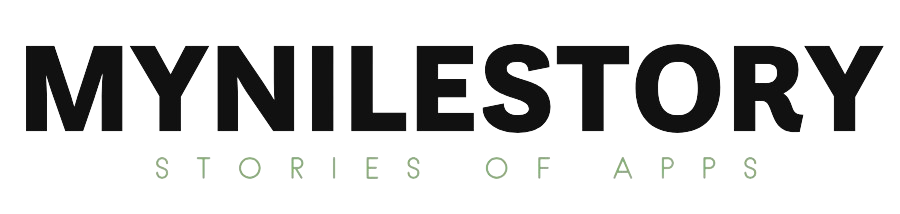There are numerous advantages to installing dual monitors in your workstation.
Productivity Increases
Adding an additional display to your workstation can boost productivity by allowing participants to complete their tasks faster and with fewer mistakes.
Ideal For an Office Setting
Video editors, graphic designers, architects, academics, journalists, and any other busy executive may undoubtedly profit from some dual-screen work.
Comparison Viewing
Another significant advantage of setting up two displays in the office is the opportunity to make side-by-side comparisons. This is especially important for people in the media and arts sectors who need to witness real-time modifications to their projects.

Let Us See How to Setup Dual Monitors
It is preferable to have two monitors of the same size, but if your desk is small or your PC is a small laptop, displays of varied sizes should be fine. Have a workstation that can accommodate two displays.
Now, in order to link the two displays, most desktop computers provide more than one connector for connecting another screen, such as an HDMI, DVI, or DisplayPort.
Laptops normally include at least one external display connection, and splitter computer monitor cables or laptop docking systems allow you to attach several monitors to a port.
Here Is a Step-By-Step Guide To Connecting A Second Monitor To Your PC.
- Begin by connecting both monitors to the rear of your graphics card.
- Many individuals make the mistake of connecting one monitor to the motherboard rather than the graphics card.
- Select Display Settings from the desktop context menu.
- When two monitors are connected in, the Display Settings page should detect both and display them as two boxes named “1” and “2.”
- If your second monitor isn’t shown in this box, click the Detect button to force your computer to recognize both displays.
- To customize that monitor, simply choose the other grey box. The highlighted box represents the presently selected monitor, which you may modify further down on the settings page.
- Drag the boxes around to match your workstation and monitor the layout. Simply slide the box representing your favorite monitor to the desired side if you want your primary monitor to be on the left or right side.
- The same is true if your displays are placed vertically or at an angle.
- Once you’ve decided which monitor will be your primary and which will be your secondary, click the box next to your desired monitor.
- Scroll down and select “Make this my default display.”
- When you first add a second monitor, both screens will sometimes mirror each other. Locate the Multiple displays box to resolve this.
- Check that “Extend these displays” is selected for both monitors. This effectively turns your two displays into one huge one, allowing you to move your mouse pointer between them as if there is no gap between them.
- Finally, you can fine-tune the settings by changing the display orientation, resolution, and text size to achieve your ideal setup.