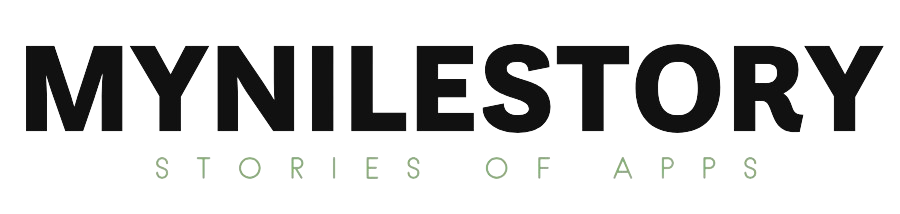Spreadsheet data is frequently sensitive since it contains personal or financial information. Understandably, you may consider adding additional security to your Excel files, such as a password.
Any Excel file may be password protected using a variety of methods, including the native Excel password tool and third-party Excel password choices.
Google Spreadsheets
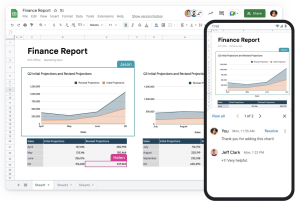
Google Sheets operates in a unique manner. The only way to protect yourself is to prohibit anyone from altering your spreadsheets. Because of the way Google Drive works, you will have to provide the file and change permissions for others to view it. People will still be able to copy and paste information from the file, but they will be unable to make any changes.
Open the sheet file you wish to safeguard. Select Data from the drop-down choices at the top of the screen. Then, choose Protected sheets and ranges.
You may now select which parts of the worksheet to protect. Selecting Sheet will safeguard the whole file, however, selecting Range will need you to select the cells you wish to keep from being modified. Let’s use Sheet for the sake of this guide.
Select + Add a sheet or range. Now, choose Set Permissions.
You’ll be asked who you want to have edit access to the sheet. Fill in the blanks with anybody you wish. Now press the Done button.
Password-protecting your files is a straightforward and quick process; the problem now is remembering those passwords.
That problem is eliminated by using a password manager. NordPass will generate randomised passwords from a mixture of letters, numbers, and symbols. That password will then be encrypted and automatically placed into the necessary box — you’ll never have to remember another password again.
Using an Integrated Tool, Password Protect An Excel Sheet
An integrated tool is the primary solution for Excel password security. You may use the password protection function in the Microsoft Office suite to safeguard your Excel spreadsheets, Word documents, PowerPoint presentations, and so on.
Navigate to File > Info in Excel and from the menu and encrypt your password
Enter a strong password for your Excel spreadsheet now. Make sure your password is strong and unique, then hit OK and re-enter it to confirm.
The password input box will appear the next time you try to open the Excel file.
If You’re Using An Older Version Of Excel, This Is How You Set A Password.
The procedure for previous versions of Excel is a little more involved. Open the Excel file you wish to safeguard. Under the File tab, select the Save As option. When you try to save the file in the newest version of Excel, you will need to click the More Options link.
A new dialogue box with a Tools drop-down menu next to the Save button at the bottom should emerge. Select General Options from the Tools menu.
Another smaller box should now appear, giving you with two options for protection. You can demand a password to open or modify an Excel file, depending on its purpose.
After you’ve entered your preferred password, click OK. You will then be prompted to enter the password again to confirm it.
Office 365 and Microsoft OneDrive
The worksheet app is just Excel because Microsoft controls OneDrive and Office 365. The password-protection method is very same, except that you will only have access to it if you pay for OneDrive or Office 365 Premium.
OneDrive and Google Drive are similar in that neither free service can provide complete password security unless you have purchased OneDrive Premium or Microsoft Office.